# Face-to-Face-Sitzungen
Schlagwörter: Session, Raum# Allgemeines
Neben den Online-Sitzungen lassen sich auch Face-to-Face-Sitzungen mit der Plattform verwalten.
Somit können alle Dokumente, Protokolle und weiteres Material, welches zu einem betreffenden Kontakt gehört, an einem Ort verwaltet werden. Fotoprotokolle von Face-to-Face-Terminen brauchen nicht per E-Mail versendet werden.
Face-to-Face-Sitzungen können analog zu den Online-Sitzungen auch in die Zeitenübersicht mit einbezogen werden.
# Anlegen einer Face-to-Face-Sitzung
Face-to-Face-Sitzungen werden genau wie Online-Sitzungen über die Gruppe angelegt. Dazu wird in der Übersicht "Meine Gruppen" in der gewünschten Gruppe die Schaltfläche "Face-to-Face" gewählt.
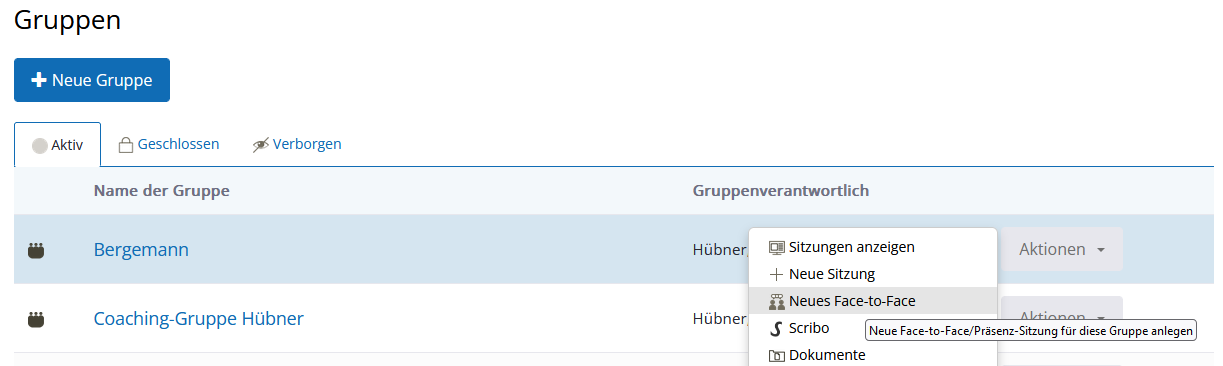
Nach dem Klicken der Schaltfläche "Aktionen" und nachfolgender Auswahl von "Neues Face-to-Face" wird der Dialog zur Neuanlage einer Face-to-Face-Sitzung angezeigt. In diesem Dialog wird zunächst ein möglichst aussagekräftiger Sitzungsname definiert. Danach werden die tatsächlichen Teilnehmenden der Sitzung ausgewählt. Zur Auswahl stehen nur Mitglieder der Gruppe, in der die Sitzung angelegt wird. Anschließend wird die Sitzungsdauer festgelegt (Datum, Uhrzeit von, Uhrzeit bis) Im Kommentarfeld können weitere Informationen erfasst werden, die z.B. bei der Suche nach dieser Face-to-Face-Sitzung hilfreich sind (Ort, Agenda, …).
Hinweis: Datumsübergreifende Face-to-Face-Sitzungen können nicht eingerichtet werden. Für datumsübergreifende Sitzungen können zwei Face-to-Face-Sitzungen angelegt werden.
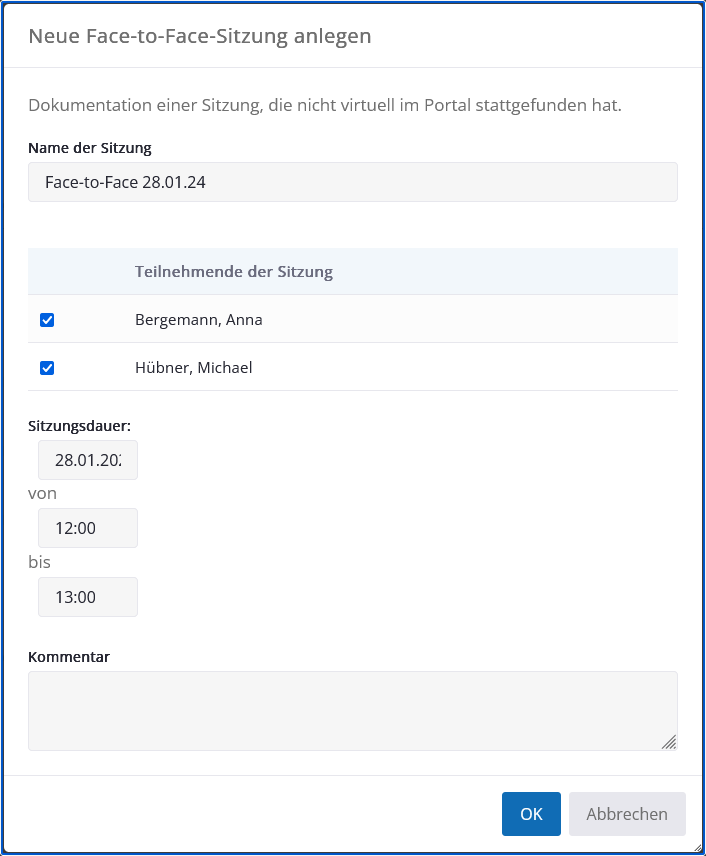
Ist die Sitzung mit OK neu angelegt, erscheint sie in der Liste der Sitzungen der Gruppe – genau wie die Online-Sitzungen auch.
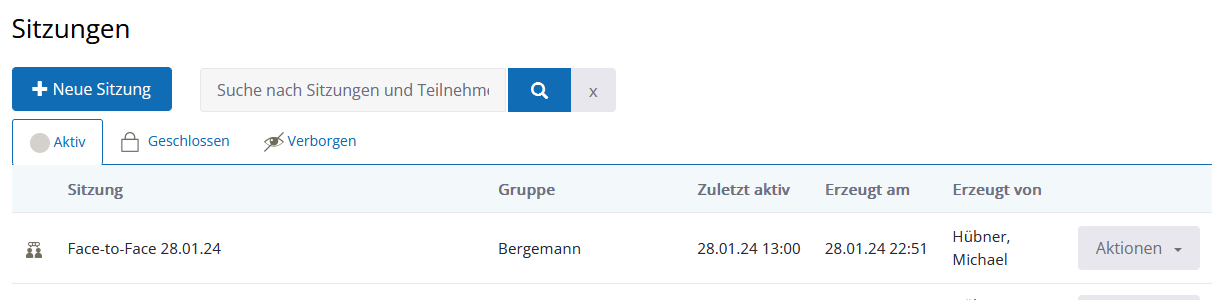
Diese Sitzung kann nun über die jeweiligen Schaltflächen bearbeitet, kopiert und geschlossen werden.
# Hinzufügen von Dokumenten zu einer Face-to-Face-Sitzung
Fallen bei der Face-to-Face-Sitzung nun Dokumente an (z.B. Fotos von Whiteboard-Mitschrieben), können diese über die Schaltfläche Dokumente der Sitzung zugeordnet werden. Durch Klick auf die Schaltfläche "Dokumente" gelangt man direkt zum Dokumentenverzeichnis, in das man Dateien hinzufügen kann. Das Hinzufügen erfolgt analog der Beschreibung in Abschnitt 8 Dokumente verwalten.
